How To Download Files Using Safari In Ipad
iOS 11 goes a long way in turning the iPad into a full-fledged laptop replacement. The operating system handles more complex tasks, improves multitasking, adds Drag and Drop support, and more. Managing compressed files is also easier than ever.
- How To Download Files Using Selenium
- Install Safari On Ipad
- How To Make Safari Download Files On Ipad
- Safari Ipad Download
- How To Download Files Using Safari In Ipad Free
- Apple Safari For Ipad Download
- How To Download Files Using Windows 10
We will observe three different ways to work with zipped files. First, we will see how to view zip files in the Files app, then we’ll see how to zip and unzip files using either Share Sheet extensions or Drag and Drop. Aside from an iPad or iPhone running iOS 11, you need one of two applications we tested: Kpressor and Zipped.
How to view .zip files in the Files app
The idea is to download the file (. Ipa) with iDevice Safari (using Safari Download Manager), then to transfer the file (.ipa) to Installous downloads folder, then you can install it with Installous Start Safari, go to the webpage which contains the wanted game/app (.ipa) and start the download. Safari will store browser history for as long as you have been using Safari, unless it has been cleared specifically. You can also search Safari browsing history on the iPhone and iPad too. Download a zip file of Nib-Decompiler from GitHub (or clone the repository if you know how to do that). If you cant download.cbr files using safari then do the following, Re-install your safari and restart your ipad and try it. Else use some other browsers like Chrome,Mozila and internet explorer to download.
Tap on Safari Browser on your iPhone and visit the website that has the PDF file or eBook in PDF format that you want to download to your iPhone or iPad. Click on the download link to open the PDF file in Safari browser. While the PDF File is open, tap anywhere on the screen of your iPhone to bring up a top menu bar (See image below). Note: The top menu bar is temporary and appears. As far as I Know, you can't download a file in Safari. There are browsers that will allow you to do that. It has a ton of features and while I seldom have the need or desire to download a file from the web on my iPad, I'm pretty sure iCab will do that.
Apple added the Files app to your devices in iOS 11, replacing the iCloud Drive application. It lets you view your files located in iCloud Drive, on your device, and through a variety of third-party cloud services.
Captain tsubasa 2018 episode 1 sub indo. While you can’t fully extract a zipped archive, you can still view, and share individual files.
To do this, select a .zip archive inside the Files app. When you tap on it you will see a summary view with the name, size, and quantity of files it contains. If you tap Preview Content, you’re taken to the first file in the archive. You can tap on the list icon in the top left hand corner to see all of the individual files. On the right, you have the markup icon to make changes to an image or document, and the share icon.
If you need to quickly get a specific file out, or just need to view the contents of an archive, this is a free and easy way to do so.
How to zip and unzip files using Share Sheet extensions
To do more than just viewing contents, you need some form of third-party application. We tested out Kpressor, and Zipped. Each have their own pros and cons that we will touch on later. Both are capable of zipping and unzipping files using the Share Sheet extensions.
Once you have one of these apps installed, long hold on a zip file, then tap on Share from the contextual menu that shows up. On the third row, which houses Activities you can perform, you will see an icon for Kpressor or Zipped. Tap on the icon to open in that application.
Once in your archive application, it will extract the files and give you different options, including where to save them.
You don’t have to do this directly from the Files app either. Any time you have a compressed file, perhaps from a text or email, you can tap on the share icon to send it to either of these apps.
Tip: if you have Zipped or Kpressor installed and you don’t see their icons, tap on More, and be sure to toggle them on.
Drag and Drop files to compress or extract zip files
Instead of relying on the Share Sheet, you can now use Drag and Drop for a far more seamless experience. It is as easy as dragging your file(s), opening Zipped, and dropping them.
Find a zip file, or set of files in the Files app (or anywhere else). Long hold until the icon lifts up, and you can drag it with your finger. While still dragging the file, tap the Home button, then open Zipped. Now you can drop the file(s) and Zipped will extract or compress them.
It is of note that only Zipped supports the Drag and Drop feature, and Kpressor does not.
Split View makes Drag and Drop even better. You can open Zipped and Files at the same time, then drag files between them. Drag over a zipped file to extract it, or drag over a few files to compress them. In either situation, Zipped will ask you to choose where to save the file(s).
Zipped vs Kpressor
Both applications are great at what they do. However, they each have standout features as well as drawbacks.
Zipped is the simplest of the two. It offers most ways to interact with it, and utilizes the latest features in iOS such as Drag and Drop. The developer has also promised significant feature updates for the future.
Kpressor doesn’t support Drag and Drop, but it does have another unique ability; adding files to an existing archive.
Say I zipped up all the face emojis coming to iOS 11 in the Files app. But I forgot one of them. I can open the zip file in Kpressor, then tap on the trio of dots towards the top of the app. Then I can tap on Add Files to Archive, and choose the neglected emoji. Another scenario would be if someone sent you a collection of files and you wanted to add your own to it as well.
This is a helpful feature for a few niche situations. Personally, I do prefer having the Drag and Drop features of Zipped over those in Kpressor, but both are solid options. I’m excited to see what features come to both in the future.
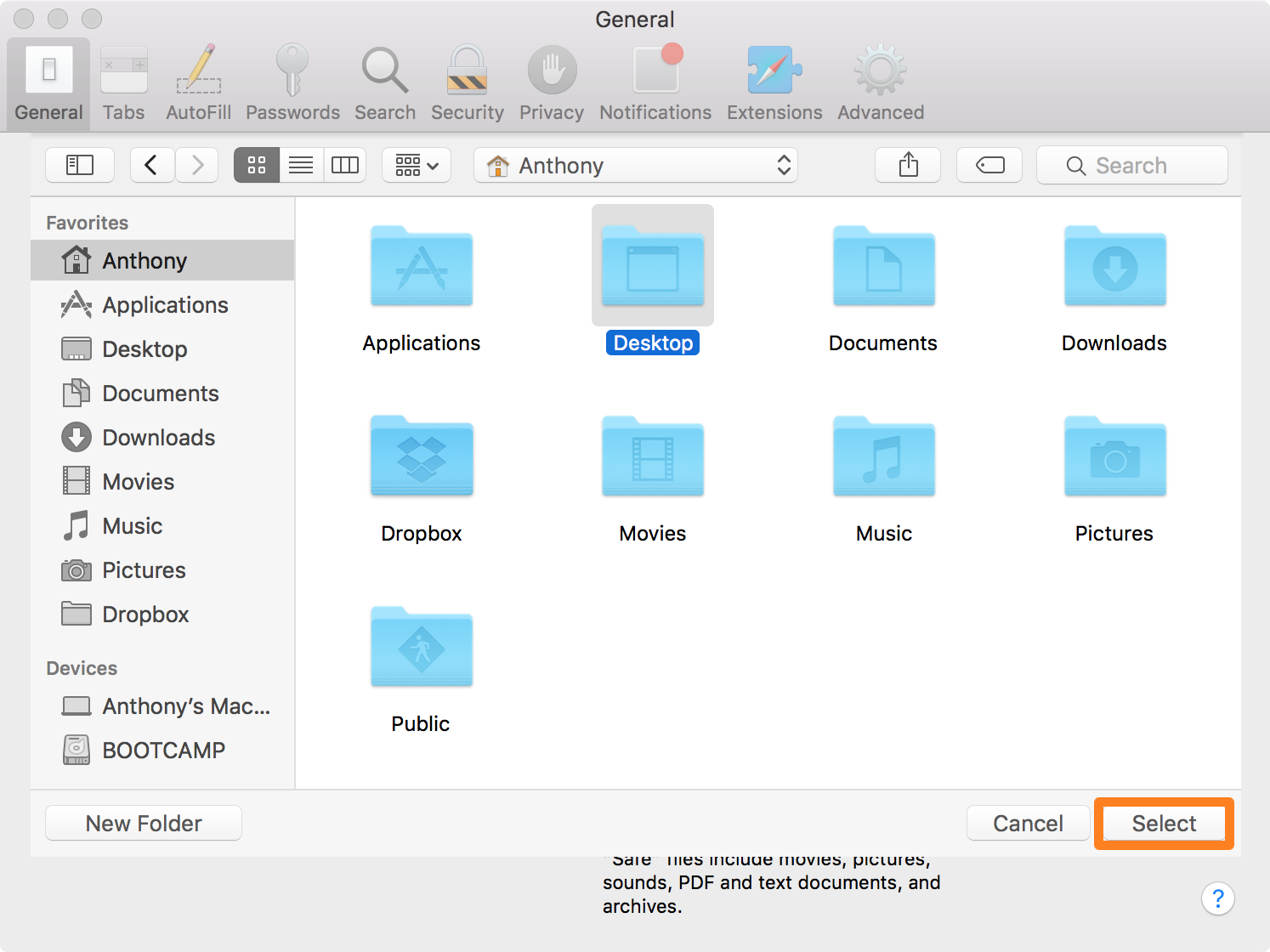
Wrapping it up
Extracting files is something fairly mundane that has been a bit of a chore to handle on your iPhone or iPad. iOS 11 and the Files app have made this much more elegant, and these two useful applications add even additional features.
If you’d like to pick up either of these great utilities for zipping and unzipping files in iOS, you can find them both on the App Store. Zipped is available for $o.99, while Krpressor is available for $4.99.
Let us know which of these is your favorite, or if you have a better option, down below in the comments.
The Files app brings all of your files together in iOS 11 or later. You can easily browse, search, and organize all your files in one place. Not just the ones on the device you're using, but also those in apps, on your other iOS devices, in iCloud Drive, and across other cloud services.
Get started
- Update your iPhone, iPad, or iPod touch to iOS 11 or later.
- Set up iCloud on all of your devices and turn on iCloud Drive.
- Make sure that you’re signed in to iCloud with the same Apple ID on all of your devices.
If you don't want to access your iCloud Drive files in the Files app, you can choose to download and add only third-party cloud services instead.
Add third-party apps
How To Download Files Using Selenium
The Files app lets you add your third-party cloud services—like Box, Dropbox, OneDrive, Adobe Creative Cloud, Google Drive, and more—so that you can access all of your files on all of your devices. The files you keep in iCloud Drive automatically appear in the Files app, but you need to set up your other cloud services to access them in the Files app too.
Follow these steps on your iPhone, iPad, or iPod touch with iOS 11 or later:
- Download and set up the third-party cloud app.
- Open the Files app.
- Tap Locations > Edit.
- Slide to turn on the third-party apps that you want to use in the Files app.
- Tap Done.
If you don't see one of your third-party cloud services in the Files app, check with your cloud provider.
• - French-Linguistics.co.uk. • - Includes free resources both as Word documents and as Powerpoints. • - Includes fill in the blank grammar exercises, vocabulary lists (with quizzes to accompany them), and grammar explanations. French translation exercises with answers. • - A collection of printable French learning materials suitable for children and students.
Find your files
To access your files, just open the Files app and choose the location of the file you're looking for.
If you don't see On My [device] in your choices, that means you don't have files saved locally in your Keynote, Numbers, or Pages apps. Use these steps to make a copy of your file and save it directly to your iPhone, iPad, or iPod touch:
- Go to the file that you want to store on your device.
- Tap the file and choose Move.
- Under On My [device], choose Numbers, Keynote, or Pages.
- Tap Copy.
Looking for your files on your other devices? Follow the steps for your device.
- On your Mac, go to Finder > iCloud Drive.
- On iCloud.com, go to the iCloud Drive app.
- On your PC with iCloud for Windows, go to File Explorer > iCloud Drive.
Keep your files organized
It’s easy to find and organize all of the files stored in iCloud Drive—including Pages, Numbers, and Keynote documents. When you make changes on one device, your edits are automatically updated on every device using iCloud Drive.
Enjoy the freedom to move files from iCloud Drive to other locations in the Files app. On your iPad, simply drag files into the On My iPad folder. Follow these steps on your iPhone and iPod touch.
Move iCloud Drive files
- Go to Select.
- Tap the file that you want to move.
- Tap Move or .
- Choose the folder where you want to move your file.
- Tap Move.
Install Safari On Ipad
Move third-party cloud files
- Open the file that you want to move.
- Tap Share or > Copy.
- Open the folder where you want to move your file.
- Firm press the screen.
- Choose Paste.
View your files by name, date, size, or the tags that you add. With colorful and custom labels, you can assign tags to your files any way that you like. That means you'll quickly find just the project or document you need. You can also make your own folders. Or rename the files and folders you already have when you press firmly on them.
How To Make Safari Download Files On Ipad
Add a tag
- Go to Select.
- Tap the file that you want to tag.
- Tap Share or > .
- Choose the tag that you want to add.
Manage your tags
- Go to Locations > Edit.
- Tap the name of an existing tag.
- Enter the name of your new tag.
- Tap Done.
Safari Ipad Download
Create new folders
- Go to Locations.
- Tap iCloud Drive, On My [device], or the name of a third-party cloud service where you want to keep your new folder.
- If you choose On My [device], tap an existing Pages, Numbers, or Keynote folder.
- Swipe down on the screen.
- Tap .
- Enter the name of your new folder. Then tap Done.
If you don't see or it's gray, then the third-party cloud service doesn't support new folders.
Share and work on files with your friends
How To Download Files Using Safari In Ipad Free
Want to share a document with a friend or colleague? Send them a link to any file stored in iCloud Drive directly from the Files app. Select the file and tap Share or . Then send your file through AirDrop, Messages, Mail, a shared note, and more.
Or maybe you want to collaborate on a project in real time. The Files app lets you do that too with your Pages, Numbers, and Keynote documents. Select the file and tap Share or > Add People. You can invite them to collaborate through Messages, Mail, or copy and paste a link. Your participants are color-coded. And you can see when they're online, actively working on your shared document.
Apple Safari For Ipad Download
Delete files from the Files app
Select the files that you don't want anymore and tap Delete or . If you delete files from the iCloud Drive folder on one device, they delete on your other devices too. iCloud Drive removes the files from every device that you're signed in to with the same Apple ID.
How To Download Files Using Windows 10
When you delete a file from iCloud Drive or On My [device], it goes into your Recently Deleted folder. If you change your mind or accidentally delete a file, you have 30 days to get it back. Go to Locations > Recently Deleted. Select the file that you want to keep and tap Recover. After 30 days, your files are removed from Recently Deleted.
You can also sign into iCloud.com from your Mac or PC, then go to iCloud Drive and check Recently Deleted. Or go to Settings > Restore Files.