How To Install Idvd On A New Mac
Apple iDVD 7.1.2 - Improves overall stability, addresses a number of minor issues. Download the latest versions of the best Mac apps at safe and trusted MacUpdate Download, install, or update Apple iDVD for Mac from MacUpdate. Webpage capture. In other words Apple have declared iDVD as redundant and have made it difficult to install, but there is a workaround: If you get an invalid certificate message just set your Mac's clock to sometime before early 2011 and run the installer. After installing iDVD reset the time back to the correct time on your Mac.
- What's New in Apple iDVD. Version 7.1.2: Improves reliability of imported iPhoto '11 slideshows. Fixes a problem that could prevent files from re-linking. Addresses an issue that could cause iDVD to use all available CPU capacity when searching for missing files. This update is recommended for all iDVD 7 users.
- Install iDVD. Discussion in 'Mac Help/Tips. I just reinstalled 10.2 and in the process iDVD did not install. I had to revert to the restoration discs(1 and 5.
Reinstall from macOS Recovery
macOS Recovery makes it easy to reinstall the Mac operating system, even if you need to erase your startup disk first. All you need is a connection to the Internet. If a wireless network is available, you can choose it from the Wi-Fi menu in the menu bar. This menu is also available in macOS Recovery.
1. Start up from macOS Recovery
To start up from macOS Recovery, turn on your Mac and immediately press and hold one of the following combinations on your keyboard. Command-R is generally recommended, especially if you never installed macOS Sierra 10.12.4 or later.

Command (⌘)-R
Install the latest macOS that was installed on your Mac.
Option-⌘-R
Upgrade to the latest macOS that is compatible with your Mac. Cirque du soleil alegria live in sydney free download full.
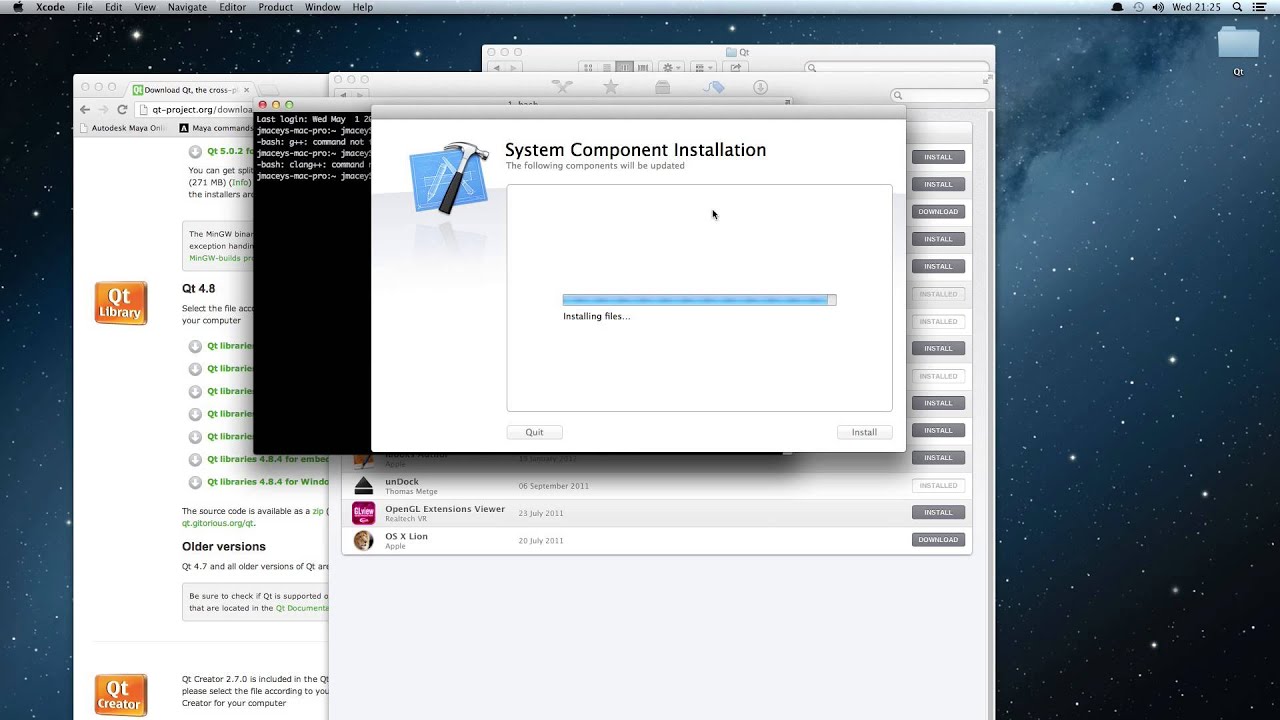
Shift-Option-⌘-R
Install the macOS that came with your Mac, or the closest version still available.
Release the keys when you see the Apple logo, a spinning globe, or a prompt for a firmware password. When you see the Utilities window, you've started up from macOS Recovery.
2. Decide whether to erase (format) your disk
If you need to erase your disk before installing macOS, select Disk Utility from the Utilities window, then click Continue. You probably don't need to erase, unless you're selling or giving away your Mac or have an issue that requires you to erase. Learn more about when and how to erase.
3. Install macOS
How To Install Windows 10 On Mac
After starting up from macOS Recovery, follow these steps to install macOS:
- Choose Reinstall macOS (or Reinstall OS X) from the Utilities window.
- Click Continue, then follow the onscreen instructions to choose your disk and begin installation.
If the installer asks to unlock your disk, enter the password you use to log in to your Mac. If it doesn't see your disk, or it says that it can't install on your computer or volume, you might need to erase your disk. - Please allow installation to complete without putting your Mac to sleep or closing its lid. During installation, your Mac might restart and show a progress bar several times, and the screen might be empty for minutes at a time.
If your Mac restarts to a setup assistant, but you're selling or giving it away, press Command-Q to quit the assistant without completing setup. Then click Shut Down. When the new owner starts up the Mac, they can use their own information to complete setup.
Evga geforce 210 windows 10 driver. Compatibility of the EVGA GeForce 210 DDR3 (01G-P3-1312-LR) For Support on this product, please contact our Customer Service Department at 888-881-EVGA.
If you never installed macOS Sierra 10.12.4
If macOS Sierra 10.12.4 or later was never installed on your Mac, macOS Recovery works differently:
- Command-R is still the recommended way to start up from macOS Recovery. This combination makes sure that the installation isn't associated with your Apple ID, which is important if you're selling or giving away your Mac.
- Option-Command-R installs the macOS that came with your Mac, or the closest version still available.
- Shift-Option-Command-R isn't available.
Learn more
iPhoto is an extremely powerful photo manipulation software application developed by Apple Inc. It is widely used across all Apple devices for photo editing, storing, viewing and sharing purposes. Unlike other photo editing software, it is fast, intelligent and robust that can convert an ordinary picture into great ones. Using iPhoto, the photos can be organized in different ways such as events, dates, locations and faces. iPhoto was initially released for OS X on January 7, 2002 and was a part of the iLife Application suite and used to come in a seperate iLife application DVD along with iTunes, iMovie, iDVD, iWeb and GarageBand. iLife Application suite used to cost $49 to $79. Later after the launch of Mac App Store, user can purchase it separately for $15 as a single application. On October 22, 2013, Apple announced that both iWork and iLife are now free with the purchase of every new Mac or iOS device. So every Mac purchased after October 22, 2013 are eligible for a free iPhoto application along with iLife application suite. Existing users running Mavericks then can update their apps for free from the Mac App Store. iPhoto was later replaced by new Photos app released as a bundled app to OS X Yosemite V10.10.3 update on April 8, 2015.
If iPhoto was preinstalled on your computer along with OS X Lion v10.7 or later, or if you purchased iPhoto in the Mac App Store, you can update or reinstall the iPhoto app from the Mac App Store. But if your Mac did not come with iPhoto and you purchased the iLife ’11 DVD then you will have to reinstall it from iLife ’11 DVD and check for the software update from within the iPhoto App itself.
This article is intended for those Mac users who have done a clean OS X reinstall of OS X Mavericks or below and did not get iPhoto installed by default or iPhoto is corrupt or missing from their Mac.
How to Reinstall iPhoto
If you purchased iPhoto or iLife application suite from the Mac App Store:
- Open the Mac App Store.
- Hold option and click on purchases.
- Enter your Apple ID and password used to purchase the App.
Reinstall iPhoto on older Mac running OS X 10.9 and below - You will see the iPhoto in the purchased list, Click on install to re-download and install it.
If your machine originally came with OS X Lion 10.7 or Mountain Lion 10.8, or you purchased it after October 22, 2013 then follow this :
Re-installing iPhoto or iLife applications after Internet recovery of OS X Lion or OS X Mountain Lion
- Open the Mac App Store.
- Hold option and click on purchases.
- Enter your Apple ID and password.
- Click Purchases.
- Click on install button for iPhoto to reinstall it.
- If it is not showing under purchased items list. You probably have not previously accepted your bundled iLife applications.
- Click on updates tab and you should see a special dialog allowing you to accept the apps such as iPhoto, iMovie that were bundled with your computer. Click on accept and enter your account info, the licenses will be automatically associated with your account for future updates and installation.
How to reinstall iPhoto on older Mac running OS X 10.9 and below - You may be asked for your Apple ID and password once again.
- Your iPhoto or iLife applications will now move to the Purchased section and you can install it from there. These applications will become a part of the software that came with your computer and your account will not be charged for them.
How to reinstall iPhoto, If your machine originally came with OS X 10.6 Snow Leopard:
How To Install Idvd On A New Mac Pro
After you have installed the iLife application, run the software update from the Apple menu to bring the program like iPhoto and the App Store up to date.
If you upgraded from OS X Leopard 10.5 to OS X Snow Leopard 10.6 :
You will have to purchase the iLife Application Suite and that is not possible as of now. Apple has stopped selling iLife or iPhoto application and removed them from the App Store, the only way to get it installed on your Mac is to extract the iLife DVD that came with any other Mac or copy the iPhoto app over to a USB flash drive and paste it on your Mac where iPhoto is not installed. Or finally you can upgrade the computer to OS X El Capitan or macOS Sierra to get the new Photos app.
Extract the iPhoto from iLife DVD
Whether you’re just doing a clean install of OS X or you’re trying to install the iPhoto or iLife apps on a Hackintosh, iLife won’t be installed on your system — even though you technically own the licensed DVD of iLife that originally came with your Mac. You can not just install iPhoto or iLife from the Application installer DVD that came with any other Mac because the installer package checks your MacBook Pro’s Model Identifier number against a list of approved hardware models. Using a third party app called pacifist , you can actually bypass the DVD installer and extract a single App like iPhoto or iMovie out of the iLife Application suite.
- Download Pacifist from CharlesSoft.
- Open the Pacifist Application and Load the Installer DVD.
- Load the content of Installer Disk in Pacifist.
Extract iPhoto from iLife Application installer DVD - Select iPhoto and click Install from the toolbar at the top.
- Once installed, run software update from the Apple menu to update the program.
- Similarly you can also extract the iPhoto from an OS X installer package.If you have any previously downloaded installer package then load it under Pacifist.
- Open “Contents of EssentialSystemSoftwareGroup” and then “Contents of Essentials.pkg” and look for iPhoto in the list.
- Select iPhoto and install it on your Mac.
If you like my content or it helped you fix your problem, please consider buying me a coffee. Thank you for your support!