Us Web Coated Swop V2 Profile
J.K. wrote:
CYN: US Web Coated SWOP WHT: Adobe RGB (1998) Total volume of gamut is 426,218 cubic colorspace units RSWOP. ICC profile graph was rendered as Profile Default for 'Rndrng Intn' Description = U.S. Web Coated (SWOP) v2. SWOP, Web Press. The original US Web Coated (SWOP) v2 profile has been around for a while but is slowly being replaced by the more accurate and up to date WebCoatedSWOP2006Grade3.icc and WebCoatedSWOP 2006Grade5.icc profiles. They are installed with CS4 and CS5.
Anderson Stars: Emily Browning, Carrie-Anne Moss, Kit Harington Genre: Action| Adventure| Drama Date Release: 21 February 2014 (USA) IMDB Rating: - ==================================== Set in the days leading up to the eruption of Mt. Free Movie Download Pompeii 2014 Director: Paul W.S. Download Film Gratis Captain America: The Winter Soldier (2014) Writers: Christopher Markus (screenplay), Stephen McFeely (screenplay) Stars: Chris Evans, Frank Grillo, Sebastian Stan Genre: Action| Adventure| Sci-Fi (USA) Date Release: 4 April 2014 (USA) IMDB Rating: 8,6/10 from 2.273 users ==================================== Steve Rogers struggles to embrace his role in the modern world and battles a new threat from old history: the Soviet agent known as the Winter Soldier. [] Cam Download: DVD Download: [Download] Bluray Download: Coming soon. Situs download film bluray terlengkap.
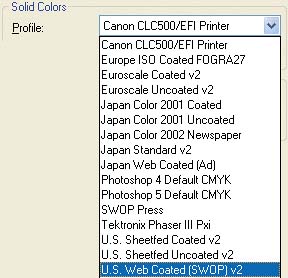
I am in the process of printing a postcard out of InDesign CS3. The background was created in Photoshop CS3, and the information has been added with InDesign. When printing a proof from Photoshop, I get the color I expect to get. Printing out of InDesign, I do not. I even created a box in InDesign with the same color values, and the color is still not correct. I have checked the color profiles, and the object color profile, and they are the same. Any Ideas?
What you’re talking about is “color matching” or “color management,” and to mix it right, you need 4 parts science to 1 part magic, along with a small sprig of luck and an olive. (And of course, it should be shaken, not stirred.)
The bad news is that I can’t tell you exactly what is going wrong in your particular situation. The good news is that I can tell you a number of things to look for, in hopes that you can troubleshoot the problem sufficiently.
Ensure the same color space. If you spec a CMYK color in Photoshop, but the image is in the RGB mode, you’re not going to get what you expect. Even if you convert that RGB image into CMYK, you still won’t get the CMYK values you specified. If you want a CMYK color in Photoshop, you need to make sure the document is in CMYK before you spec it. Seems obvious, but this messes up a lot of people.
This is interesting because a number of people import RGB images into InDesign. That’s not a problem; InDesign converts RGB images to CMYK beautifully. But if you need to have number-accurate color matching between the image and an InDesign swatch, you should probably convert the image to CMYK, then match the color numbers, then import the CMYK version into InDesign.
Ensure the same meaning. CMYK and RGB swatches are meaningless unless you associate a “profile” with them. For example, there are many different “reds” and “cyans.” The profile says what the colors actually look like. So check the Edit > Color Settings dialog box to make sure both Photoshop and InDesign are talking about the same colors. If you’re working with CMYK colors (which I assume you are here), you almost certainly want the Photoshop’s CMYK color profile to be the same as the InDesign document’s CMYK color profile. By default, they are (in the U.S., it’s US Web Coated SWOP v2).
Note that this actually gets rather confusing, because the color profiles in Color Settings are not necessarily the profiles assigned to the InDesign or Photoshop document open in front of you. InDesign actually makes it rather difficult to figure out what the current document profile is. Perhaps the best way to find out is to choose Edit > Convert to Profile. The current document settings are listed as “Source Space.” Then press Cancel — don’t actually use the convert to profile feature unless you really know what you’re doing. Microsoft visual studio 2005 free download full version torrent.
When the CMYK working space color profiles are the same, then speccing a CMYK color in Photoshop and as a swatch in InDesign ensure that both programs are talking about the same color.
Do you need to embed profiles? A lot of people say, “always turn on Embed Profile when saving documents from Photoshop. These people are apparently unaware that InDesign ignores profiles embedded in CMYK images by default, so you’re just wasting space. A lot of space! CMYK profiles are usually 1 or 2 MB large. Doesn’t seem like much, but that adds up pretty fast after 50 or 100 images.
You do need to embed your CMYK profiles if there’s a chance that the CMYK image will be opened for further editing later on, especially by someone else who may not know what CMYK space you’ve been using. But if you’re just making images to send off to print, then it’s sort of silly to embed the profile because InDesign generally uses the actual CMYK numbers in the image, ignoring its color.
As usual, I’m oversimplifying a bit here. I go into more detail in Real World InDesign, Real World Photoshop, and my Lynda.com Beyond the Basics title (which should be out in another week or two).
Preserve Numbers. If you’re printing separations or to Composite CMYK rather than RGB (see below), make sure that Preserve Numbers is turned on in the Color Management pane of InDesign’s Print dialog box. It’s okay if that checkbox is turned on but also grayed out. Same thing goes in the Output pane of the Export PDF dialog box: You should use Convert to Destination (Preserve Numbers) — not the plain ol’ convert to destination. When Preserve Numbers is enabled, InDesign just passes CMYK values through to the printer, rather than trying to match CMYK colors. For most of us, in most cases, that’s a good thing — it avoids things like 100% black turning into four-color CMYK black.
Printing Proofs from InDesign. If you’re going to print a proof from InDesign to a color printer, you first want to visit the View > Proof Setup > Custom dialog box. Choose the final output printer here — the press profile, not the proofer! Then, in InDesign’s Print dialog box:
- In the Output pane, choose whether your proofing device is Composite RGB or Composite CMYK. In general, I treat color inkjet printers and color laser printers as RGB devices. Even though they use CMYK inks or toner, they tend to expect RGB data to be coming at them, so that’s what I like to send them.
- In the Color Management Pane, choose Proof. The profile you last used in the Proof Setup dialog box is remembered and shows up here. Again, this should be the profile of your final press device (or use something like SWOP if you have no custom profile).
- In the Color Handling pop-up menu, choose Let InDesign Determine Colors.
- In the Printer Profile pop-up menu, choose the profile for your proofing device. Most good inkjets come with a number of custom profiles, one for each different paper stock or resolution you’re using. Pick the closest one you can. If you don’t have a custom profile for that printer, consider just using sRGB IEC61966.
Don’t expect a lot from a laser. No matter how good your color laser printer, it’s unlikely that you’ll ever get as good or as consistent color as from an inkjet printer. You can get reasonable color, but don’t expect miracles. That said, the colors between Photoshop and InDesign should still match on a color laser printer (which was the original question, if I recall).
Turn off driver color management. When you print from InDesign or Photoshop, that program does all its color management, and then hands the file off to the printer driver to print it. Well, in many cases, the printer driver gets in the act, too, doing further color management! That’s bad. So, while you’re in the Print dialog box, click Printer (on the Mac) or Properties (Windows) and figure out how to turn off your printer’s color management settings. That may be in the ColorSync panel, or in the printer’s special settings, or both. You often have to search around a bit to find it.
Trust the Numbers, not the Proof. Ultimately, if you spec 50% cyan in the CMYK Photoshop image, and you spec 50% cyan in InDesign, and Preserve Numbers is turned on, you’re going to get 50% cyan in both places on press. Period. So if your color proof on a desktop printer doesn’t look exactly right, you should immediately open Window > Output > Separation Preview then turn on Separations in the panel’s View pop-up menu. Now scroll around the document, watching the numbers in the panel. That’s real. I love that feature.
Us Web Coated Swop V2 Profile Login
In general, if you do all these things, you should be getting pretty accurate color, and the colors between Photoshop and InDesign should certainly match up.
I’m sure I’ve forgotten a few things along the way here, and as I said, I’ve oversimplified a number of steps and concerns. My late co-author Bruce Fraser is likely arching his eyebrows like mad right now, wherever he may be. I encourage folks to jump in and suggest other color management fixes they’ve found useful.
If you want more about color management, check out the titles I mentioned earlier. Also look for Real World Color Management, and you may be interested in the post I made a couple of years ago about why it’s not so bad if you’re not “synchronized” in your Suite.
Us Web Coated Swop V2
Us Web Coated Swop V2 Profile Sheet
- - November 30, -0001